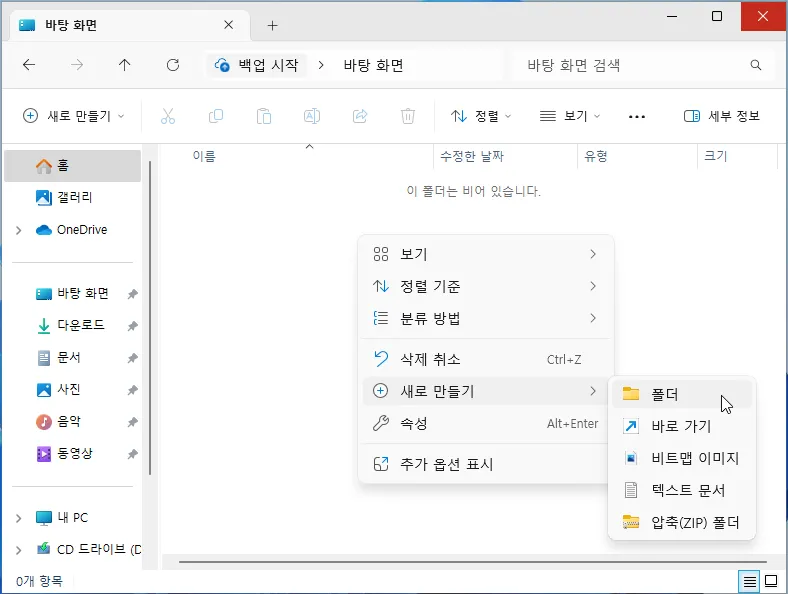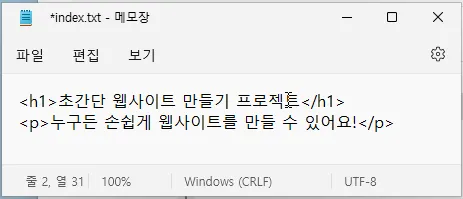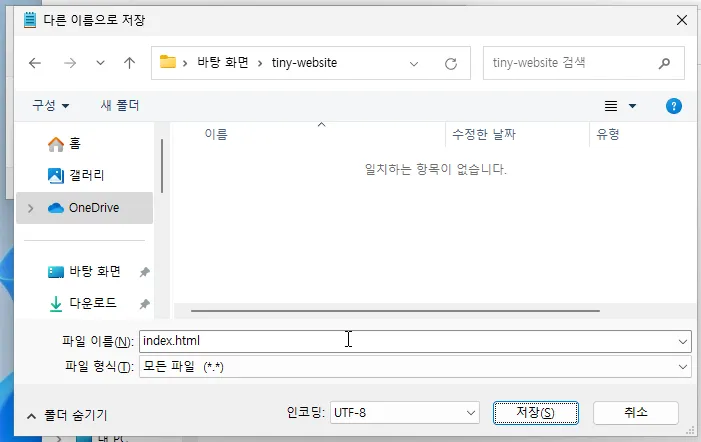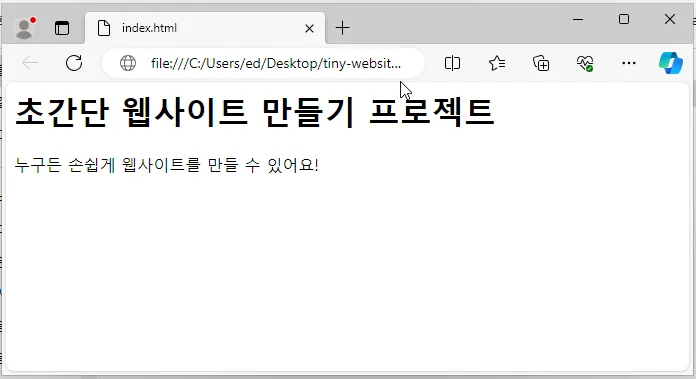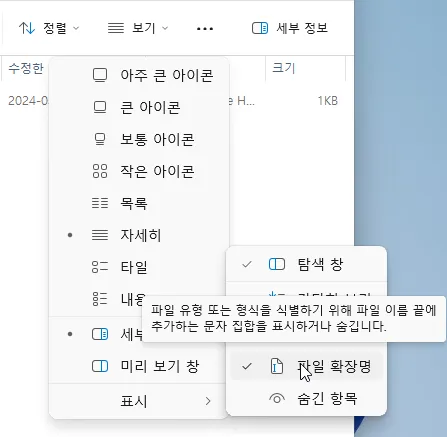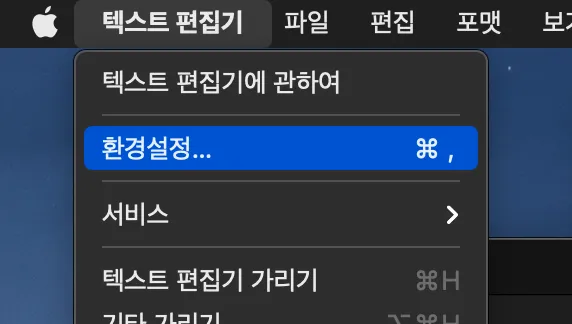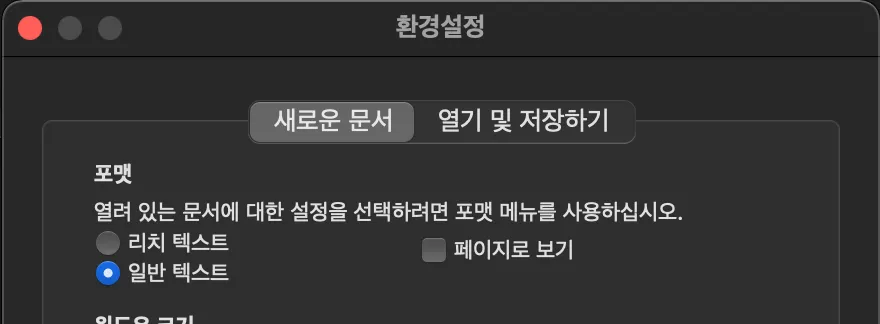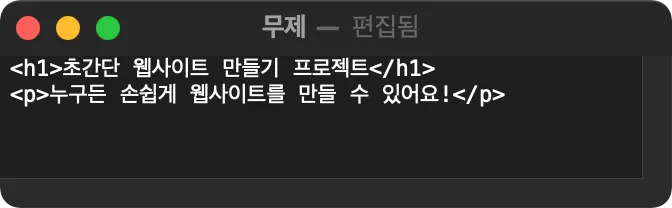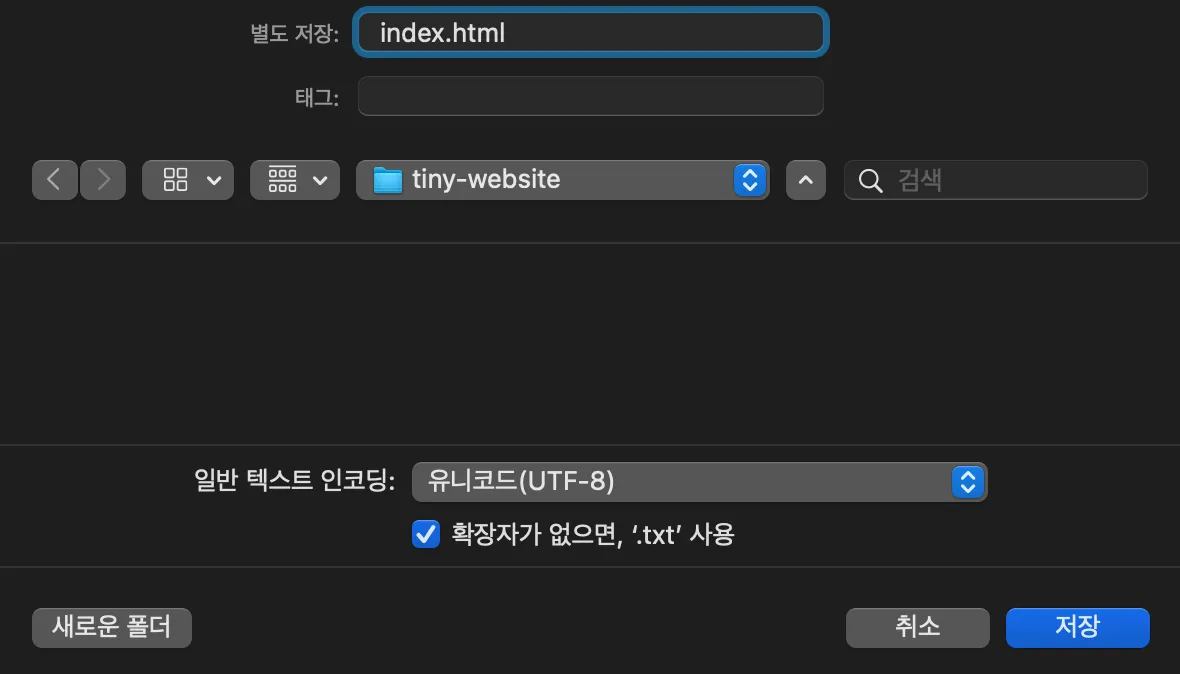천 리 길도 한 걸음부터. 개인 브랜드, 작품 포트폴리오, 컨설팅 서비스, 비지니스, 클럽과 모임, 어떤 아이디어든 작은 웹사이트를 만드는 일부터 출발할 수 있습니다. 웹사이트는 목표를 구체화하고 다른 사람과 공유하는데 최고의 도구거든요. 시작부터 거창하고 복잡할 필요는 없으니까요, 이 문서에서는 정말 정말 간단한 웹페이지를 작성하고 누구든 볼 수 있는 공간에 올리는 방법을 배워봅니다.
Table of Contents
1. 초간단 웹사이트 만들기
컴퓨터에서 문서 편집기 프로그램을 실행합니다. Windows를 사용한다면 메모장, macOS를 사용하면 텍스트 편집기, linux를 사용한다면 gedit 같은 프로그램을 활용할 수 있습니다.
먼저 폴더를 만듭니다. 저는 tiny-website라는 이름의 폴더를 만들었습니다.
새 문서에 다음 내용을 입력합니다. 물론 마음대로 내용을 바꾸셔도 괜찮습니다!
<h1>초간단 웹사이트 만들기 프로젝트</h1>
<p>누구든 손쉽게 웹사이트를 만들 수 있어요!</p>
작성한 파일을 index.html 이란 이름으로 저장합니다. 앞서 만든 폴더에 저장하는
것을 잊지 마세요.
Windows 사용자를 위한 도움말
macOS 사용자를 위한 도움말
저장한 파일을 열어보면... 짜잔! 놀랍게도 웹사이트가 표시됩니다. 방금 문서 편집기에 입력한 내용이 웹브라우저에 표시되는 것을 확인할 수 있습니다. 이제 이 파일을 모두가 볼 수 있는 곳에 게시하는 일만 남았습니다.
2. 웹사이트 출시하기
이제 이 웹사이트를 누구든 볼 수 있도록 출시하려고 합니다. 일반적으로 이렇게 만든 웹페이지는 웹호스팅 서비스를 통해 게시할 수 있습니다. 여기서는 간단하게 Cloudflare에 게시하는 방법을 배워봅니다. Cloudflare는 다양한 서비스를 제공하는데 그 중에 Pages라는 서비스를 사용하여 웹페이지를 게시하려고 합니다.
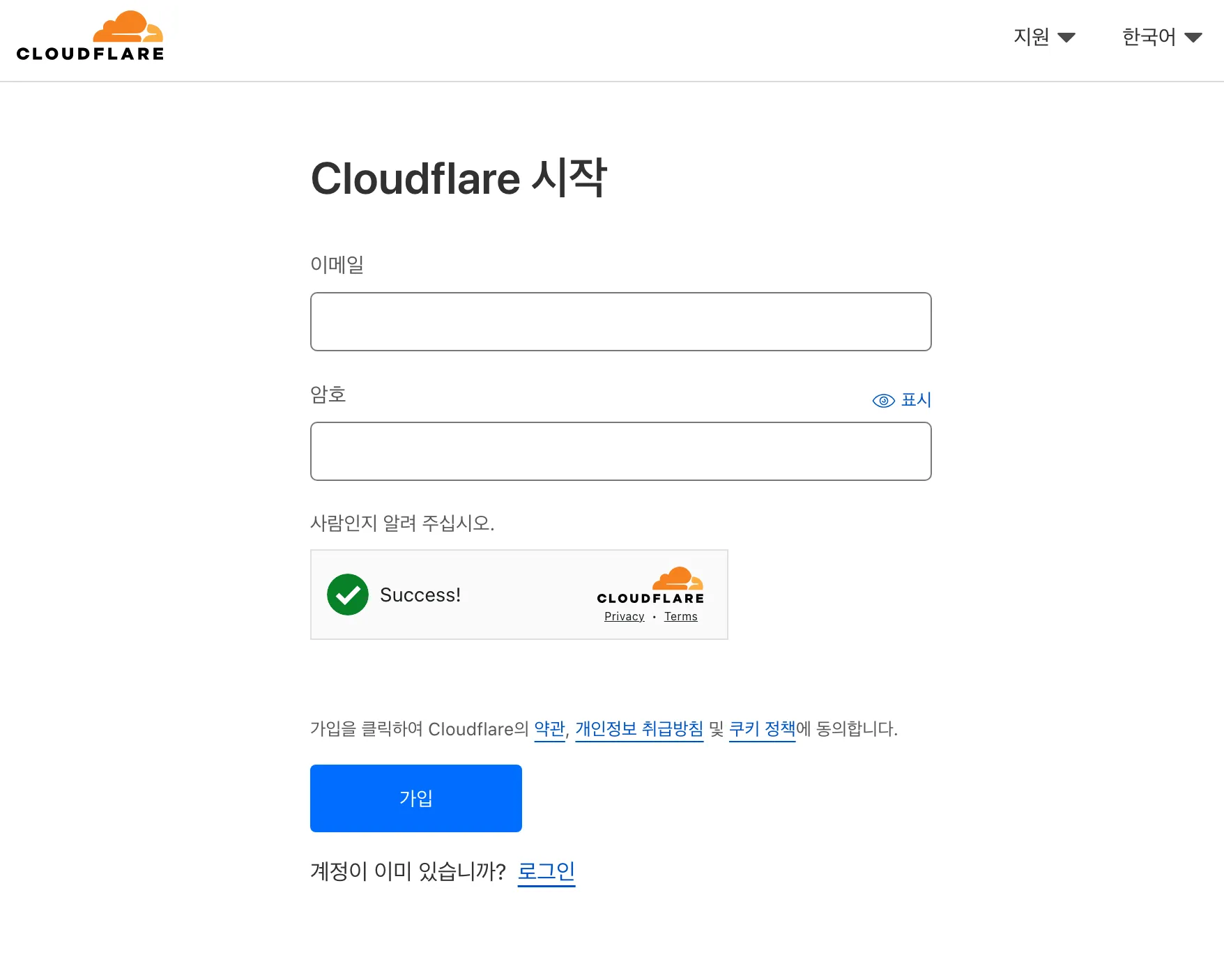
Cloudflare 웹사이트에서 가입합니다. 이메일과 비밀번호만 입력하면 쉽게 가입할 수 있습니다. 가입한 후에 이메일로 온 인증 링크를 클릭하면 준비가 끝납니다.
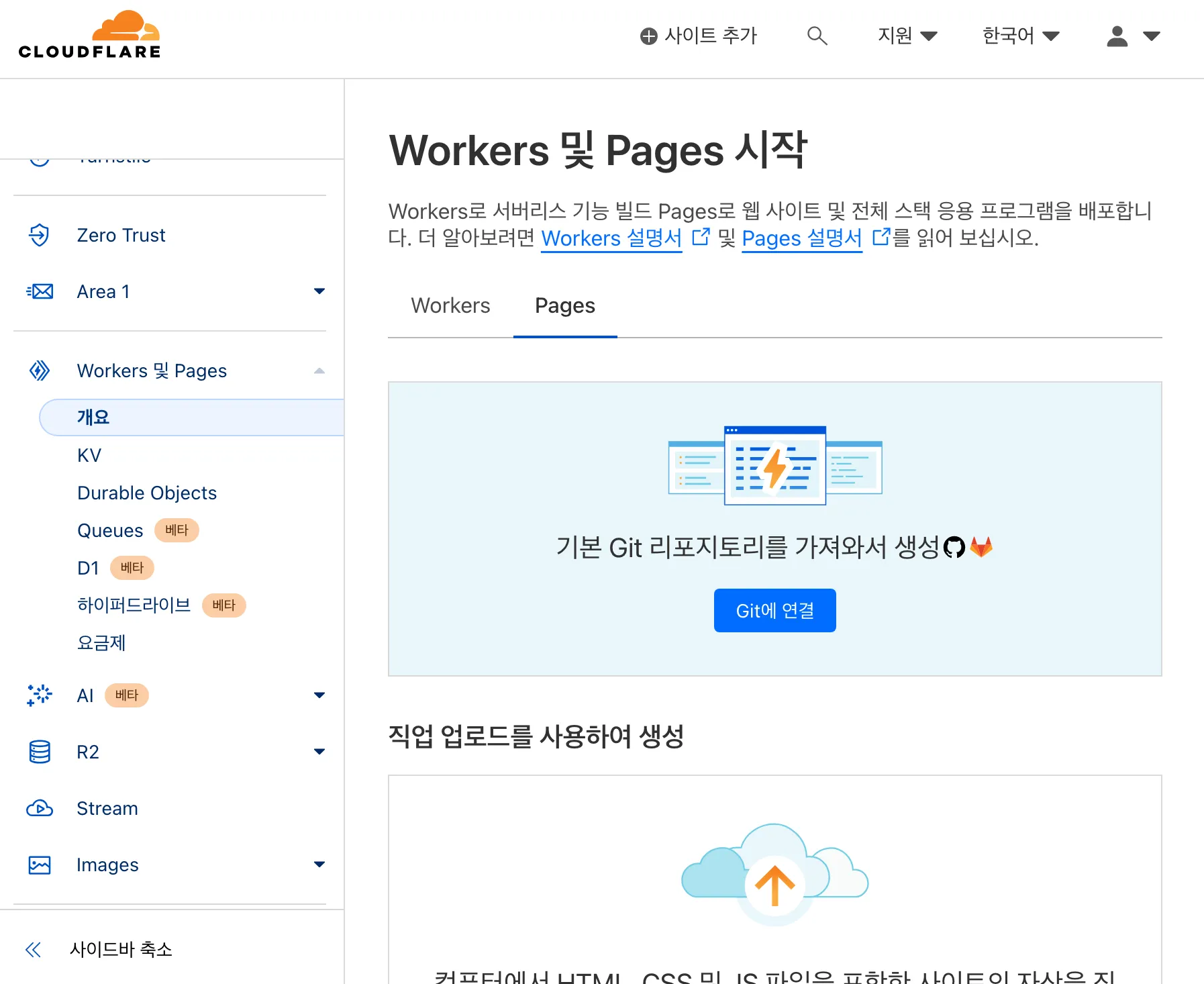
왼쪽 사이드바 메뉴에서 Workers 및 Pages를 클릭합니다. 그리고 "Workers 및 Pages 시작" 페이지에서 Pages 탭을 클릭합니다.
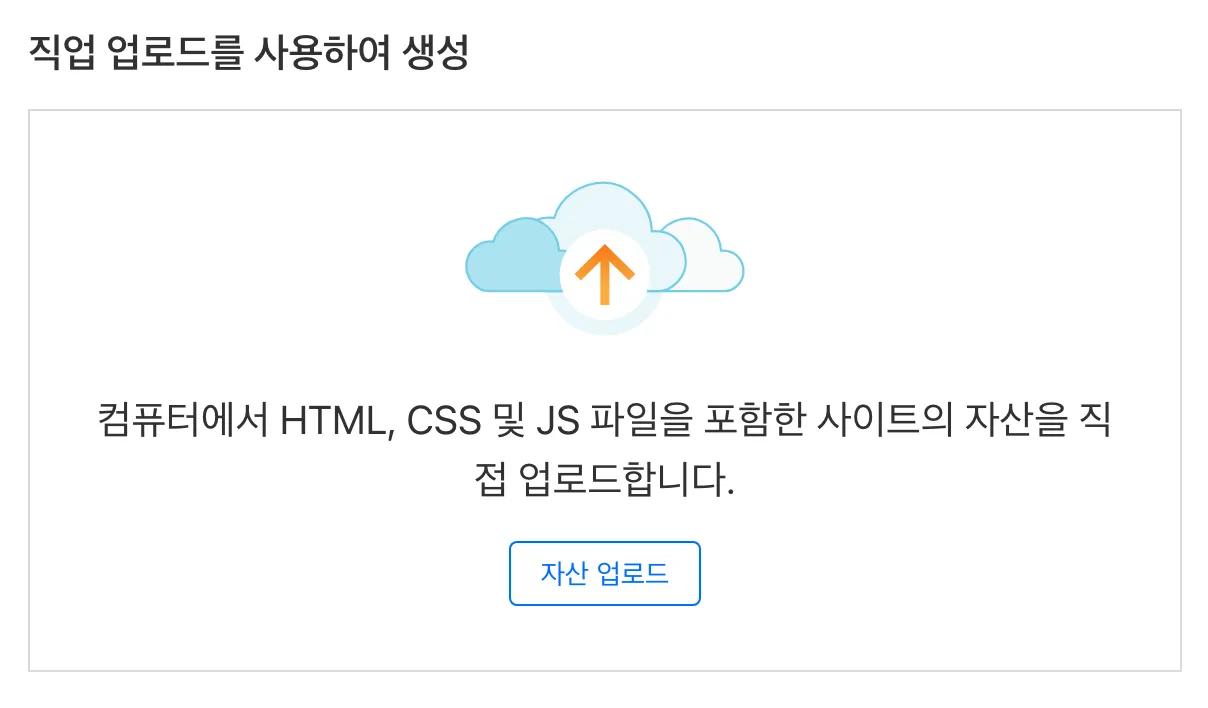
하단에 있는 자산 업로드를 사용하여 생성에 자산 업로드 버튼을 클릭합니다.
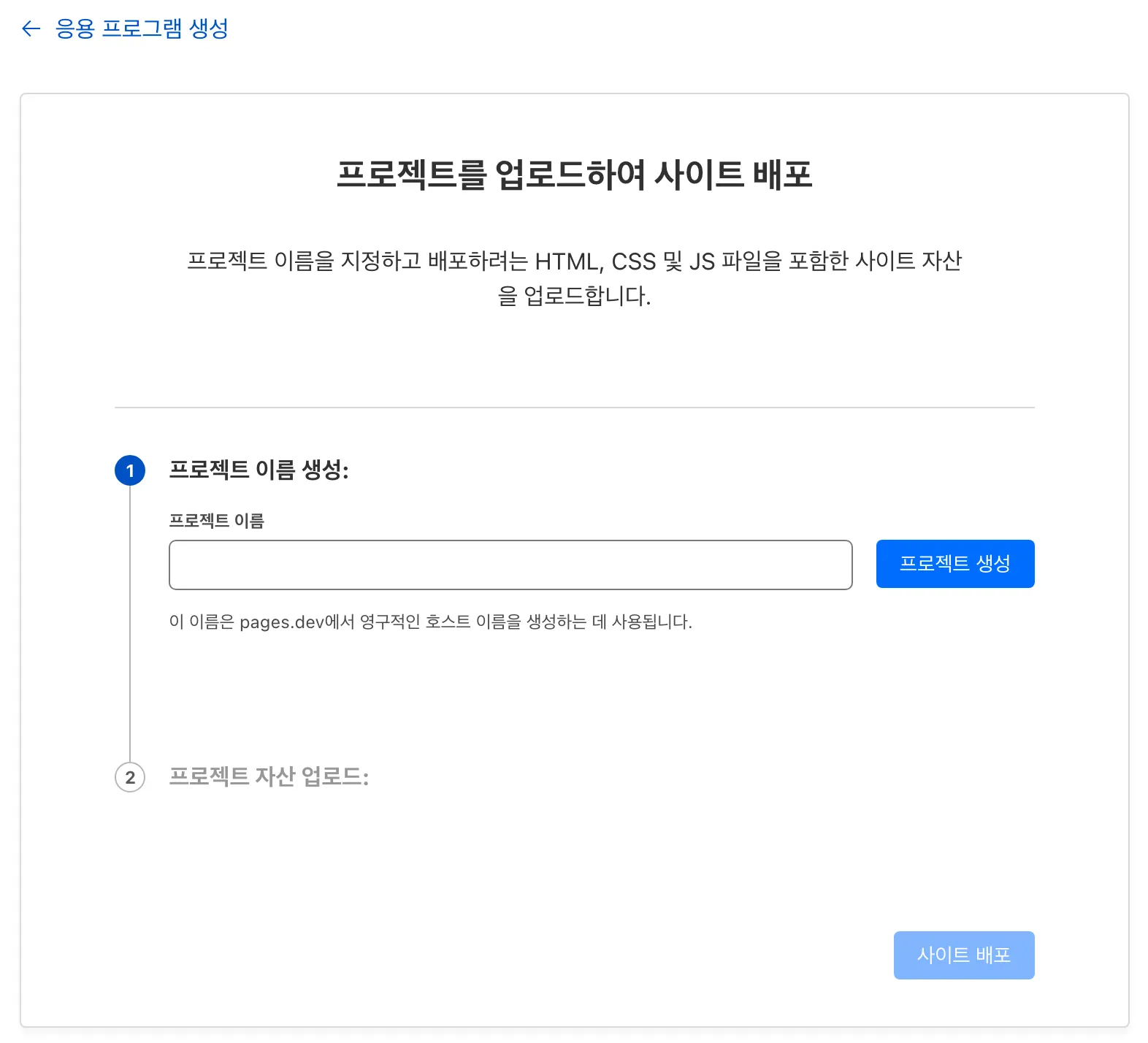
프로젝트 이름을 입력한 후 프로젝트 생성 버튼을 누릅니다. 여기에서 입력하는
프로젝트 이름으로 웹사이트가 생성됩니다. 다시 말하면 <프로젝트 이름>.pages.dev으로 방금 만든 웹사이트를 접속할 수 있게 됩니다.
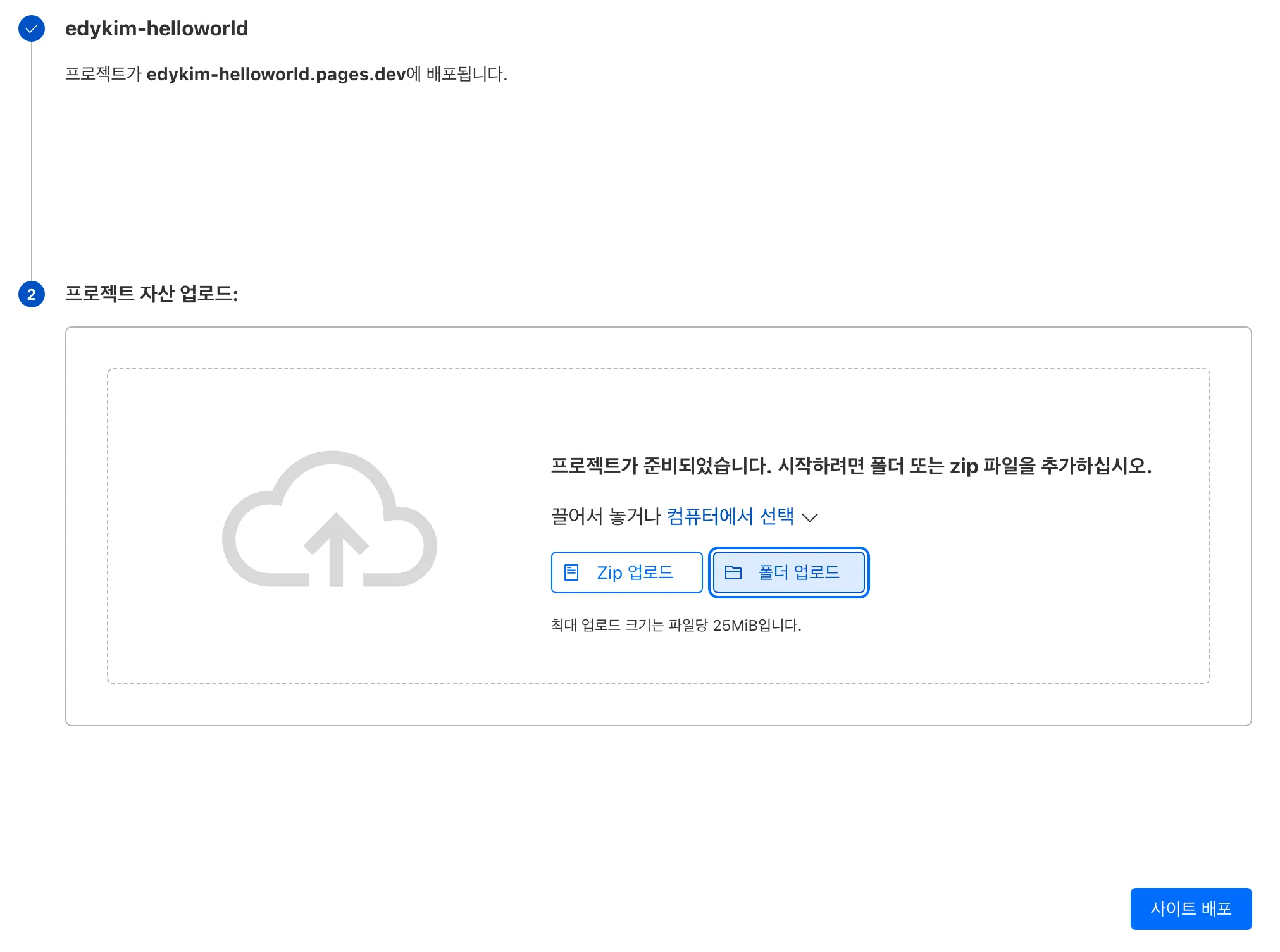
tiny-website 폴더를 끌어서 놓거나 폴더 업로드 버튼을 사용해서 전송합니다. 그런
다음에 사이트 배포 버튼을 클릭해 절차를 마무리합니다.
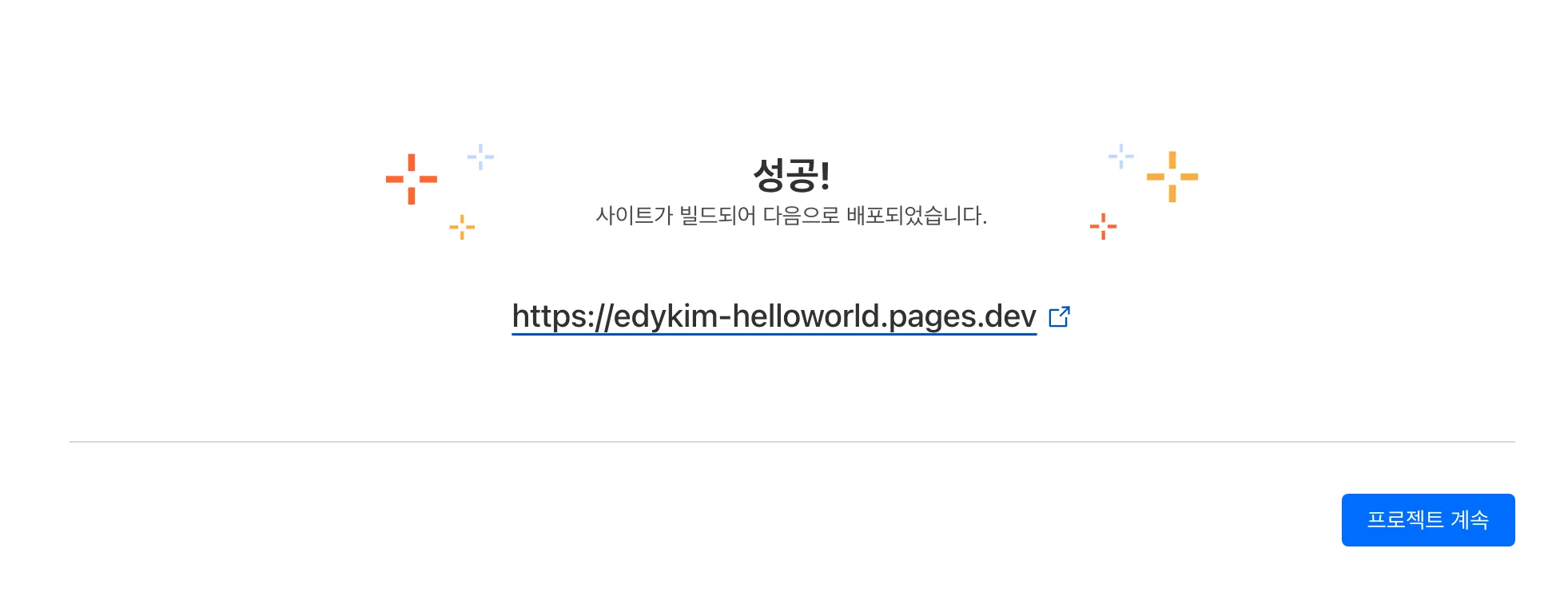
다음과 같은 성공 페이지가 나오면 모두 끝났습니다. 이제 주소를 눌러 게시된 웹사이트를 확인해보세요. 이제 어디서든 같은 주소로 웹사이트를 열어볼 수 있습니다.
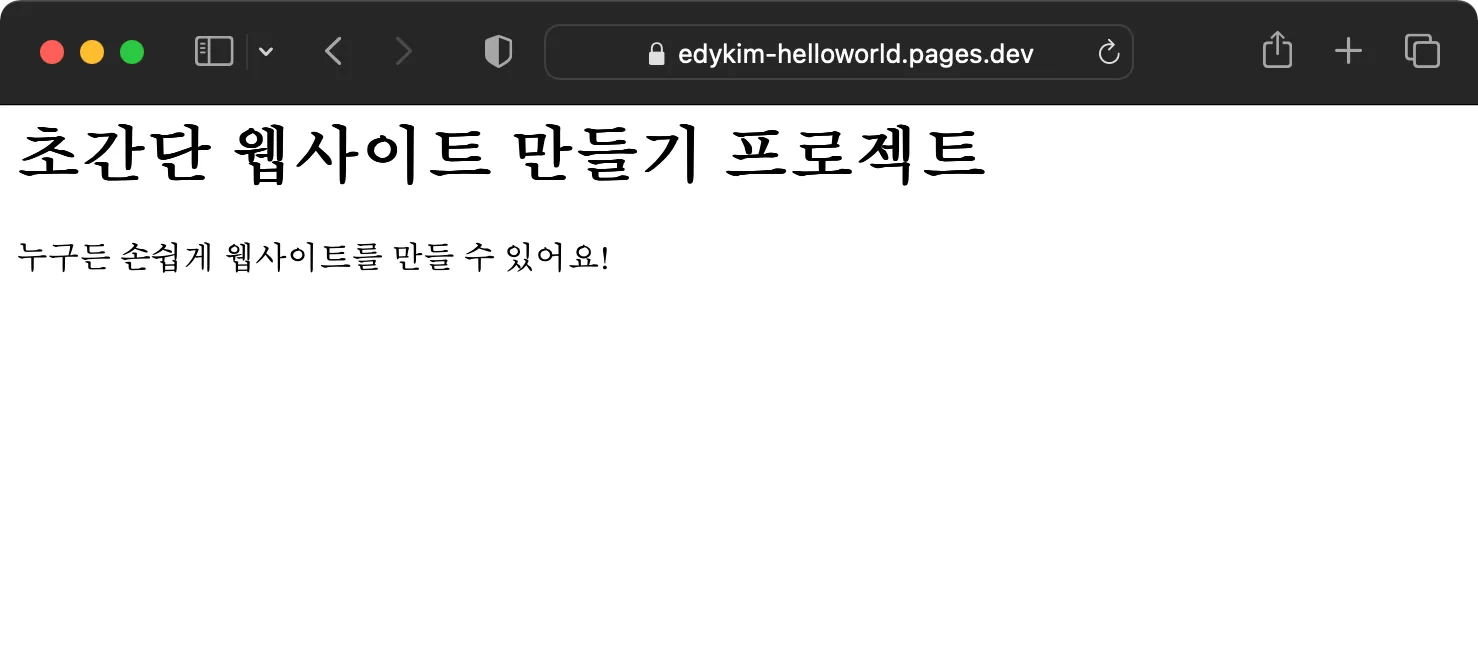
축하합니다! 🥳
직접 만든 웹사이트를 공식 출시했습니다!! 아주 단순하더라도 직접 한땀 한땀 정성으로 만든 경험은 무엇보다도 값진 일입니다. 다른 사람에게도 주소를 보내서 접속할 수 있는지 확인해보세요.
이제 다음 단계는 무엇일까요? 더 여러 페이지를 추가할 수도 있고 새로운 주소를 연결하는 것도 가능합니다.
- 도메인 주소 구입하기: 지금 사용하는
*.pages.dev주소는 Cloudflare에서 기본으로 제공하는 주소입니다. 자신에게 더 맞는 주소로 변경하고 싶다면 "도메인 등록 업체"에서 주소를 구입한 후에 대시보드 내의 사용자 설정 도메인 탭을 눌러 웹사이트와 도메인 주소를 연결하면 됩니다. - 웹사이트 꾸미기: 위에서 작성한
<h1>...</h1>과 같은 코드를 html 태그라고 합니다. MDN에서 제공하는 HTML 기초 페이지에서 더 세부적인 내용을 배배울 수 있습니다. CSS 기초 페이지에서는 스타일을 적용하는 방법도 확인할 수 있습니다. - 페이지 추가하기:
index.html외에도hello.html,about.html등 새로운 페이지를 더 작성해서 저장해보세요.<a href="hello.html">인사 페이지로 이동</a>처럼 웹페이지 사이를 이동할 수 있도록 링크를 추가할 수 있습니다.