운영하는 사이트의 외부 유입을 확인하기 위해 Google Analytics를 기본적으로 설치하는 편이다. Google Analytics는 설치만 해도 유입 트래픽을 보기 좋게 정렬해서 보여주는 편이지만 좀 더 세부적으로 데이터를 구분하기 위해서는 몇가지 추가적인 작업이 필요하다. 웹사이트로의 외부 유입을 추적하는 경우에는 맞춤 캠페인(Custom campaign)을 활용해 필요한 데이터만 분리해 확인할 수 있다. 이 기능이 도움 될 만한 시나리오를 생각해보면 다음과 같다.
- SNS에서 유입되는 트래픽 중 내가 직접 작성한 포스트로 유입된 트래픽만 확인
- 광고를 내는데 이 광고로 들어오는 사람이 얼마나 되는지 확인
- 뉴스레터에서 어느 링크를 클릭해 웹사이트로 유입되는지 확인
맞춤 캠페인 URL
맞춤 캠페인에 필요한 것은 맞춤 캠페인 URL이다. 이 URL을 통해 접속하면 URL에 포함된 매개변수를 활용해 분류할 수 있다. 맞춤 캠페인에서는 다음 5개의 매개변수를 활용해서 분류할 수 있다.
utm_source: 사이트로 트래픽을 보내고 있는 광고주, 사이트, 출판물 등을 식별 (예: Google, 도시검색, 뉴스레터4, 빌보드)utm_medium: 광고 또는 마케팅 매체 (예: CPC, 배너, 이메일 뉴스레터)utm_campaign: 제품의 개별 캠페인 이름, 슬로건, 프로모션 코드 등utm_term: 유료 검색 키워드. 유료 키워드 캠페인에 대해 직접 태그를 추가할 경우 utm_term을 사용하여 키워드를 지정utm_content: 같은 광고 내에서 유사 콘텐츠 또는 링크를 구분. 예를 들어 하나의 이메일 메시지에 두 가지 클릭 유도문안 링크가 있는 경우 utm_content를 사용하여 각각 다른 값을 설정하면 어떤 버전이 더 효과적인지 확인할 수 있음.
추후 편리하게 리포트를 확인하려면 일관성을 가지고 입력해야 한다. 예를 들면 대소문자를 섞어쓰지 않도록, 소스(source)와 매체(medium)를 혼동해 뒤바꿔 쓰지 않도록, 시즌별로 반복된다면 연월 등 규칙성이 있는 포맷으로 작성하는게 도움이 된다.
캠페인 URL 만들기
이 맞춤 캠페인 URL은 URL 작성도구로 쉽게 만들 수 있다. Google Analytics에서 결과를 확인하기 위해 이 도구로 맞춤형 캠페인 URL 예제를 하나 만든다.
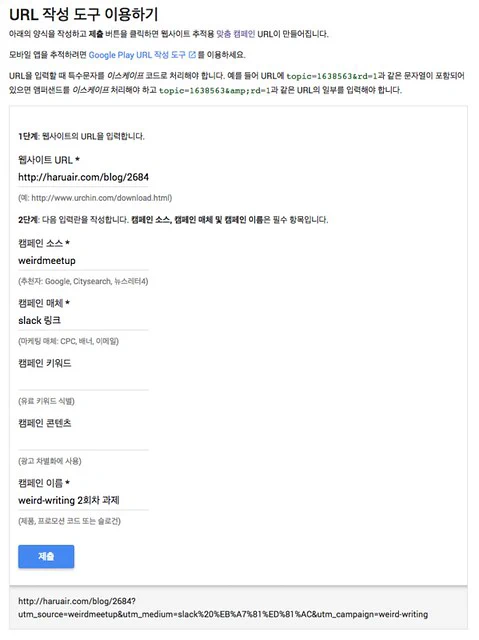
Google Analytics에서 확인하기
작성한 주소를 통해 접속을 하면 Google Analytics 에서 해당 정보와 함께 수집된다. Google Analytics는 접속하더라도 정보 수집이 바로 반영되지 않아 디버깅 하기가 힘들었는데 이제는 실시간 접속을 확인할 수 있어서 예전보다 간편하다. 확인을 위해 위 URL 작성도구에서 연습으로 만든 맞춤형 캠페인 URL로 접속해서 창을 열어둔 채 다음 순서대로 Google Analytics에서 확인해보자.
- Google Analytics에 접속
- 자신의 사이트를 선택한 후
- 왼쪽 탭에서 **실시간(Real-Time) > 트래픽 소스(Traffic Source)**를 클릭
트래픽이 URL 작성도구에서 입력한 데이터와 함께 정상적으로 들어오는 것을 확인할 수 있다.
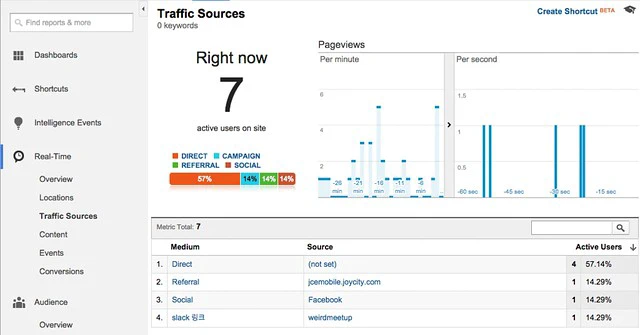
이렇게 유입된 트래픽은 **획득(Acquisition) > 캠페인(Campaigns) > 모든 캠페인(All Campaigns)**에서 종합된다.
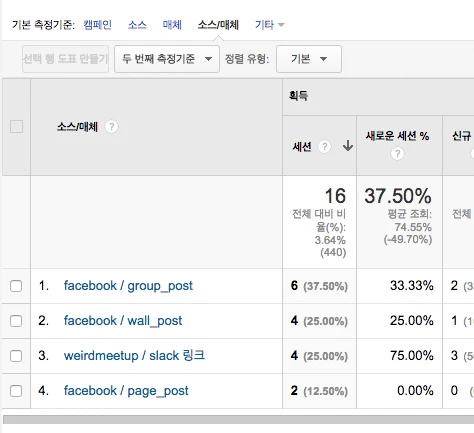
직접 맞춤설정을 통해 맞춤 보고서를 만들어서 데이터를 확인하는 것도 가능하다. 더 자세한 내용을 확인하고 싶으면 맞춤 캠페인 – 웹로그 분석 도움말을 확인하자.