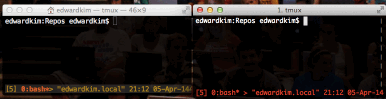주말에 아티클을 보다가 관심이 생겨 OpenCV를 잠깐 살펴봤다. OpenCV는 Computer Vision 오픈소스 라이브러리로, 제공하는 예제를 통해 Face Tracking 등을 구현해볼 수 있다. 초보자를 위한 튜토리얼은 많은데 생각처럼 잘 안되는 부분들이 있어 이 글을 작성했다. 이 글에서는 Mac OSX, xcode를 사용했다.
OpenCV는 brew를 통해서도 설치할 수 있는데, 내가 놓치고 있는 부분이 있는지 잘 안되서 리포지터리에서 받아 컴파일했다.
먼저 컴파일을 위해 cmake를 brew로 설치한다.
$ brew install cmake
리포지터리를 복제한 후 build, install까지 진행한다.
$ git clone https://github.com/Itseez/opencv.git && cd opencv
$ mkdir build
$ cd build
$ cmake -G "Unix Makefiles" ..
$ make -j8
$ sudo make install
이렇게 설치는 완료된다. /usr/local/lib에 설치된 libopencv-*.dylib를 확인할 수 있다.
예제 구동 과정
예제 코드를 그대로 실행하면 바로 되어야 하는데, 리포지터리에 올라가 있는 예제 프로젝트는 xcode 버전 문제로 열리지 않았다. 다음과 같은 과정으로 예제 코드를 확인할 수 있다.
- XCode를 실행해 Command Line Tool 프로젝트 생성
- Project Navigator에서 우클릭, “Add File To…” 클릭
- 파일 선택창이 뜨면 “/”를 입력해 네비게이션 패널을 불러와 /usr/local/lib을 입력
libopencv_<어쩌고>.dylib 을 모두 선택. (아래 예제에서는 core, highgui, imgproc, objdetect만 있어도 구동 가능.)- 프로젝트 파일을 눌러 Build Settings에서 “Header Search Paths”에
/usr/local/include, “Library Search Paths”에 /usr/local/lib을 추가.
- 예전 버전의 cascade를 내려받음
- 프로젝트 파일을 눌러 Build Phases > Copy Files에 위에서 받은 xml 파일을 추가하고 “Destination”을
Products Directory로 설정
위 과정을 끝내고 나면 main.cpp를 열어 코드를 다음과 같이 작성한다. 이 코드는 opencv 리포지터리에 있는 MacOSX 예제 코드다.
#include <CoreFoundation/CoreFoundation.h>
#include <cassert>
#include <opencv2/opencv.hpp>
#include <opencv2/highgui/highgui.hpp>
const char * WINDOW_NAME = "Face Tracker";
const CFIndex CASCADE_NAME_LEN = 2048;
char CASCADE_NAME[CASCADE_NAME_LEN] = "~/haarcascade_frontalface_alt2.xml";
using namespace std;
int main(int argc, char** argv)
{
const int scale = 2;
CFBundleRef mainBundle = CFBundleGetMainBundle ();
assert (mainBundle);
CFURLRef cascade_url = CFBundleCopyResourceURL (mainBundle, CFSTR("haarcascade_frontalface_alt2"), CFSTR("xml"), NULL);
assert (cascade_url);
Boolean got_it = CFURLGetFileSystemRepresentation (cascade_url, true,
reinterpret_cast<UInt8 *>(CASCADE_NAME), CASCADE_NAME_LEN);
if (! got_it)
abort ();
cvNamedWindow (WINDOW_NAME, CV_WINDOW_AUTOSIZE);
CvCapture * camera = cvCreateCameraCapture (CV_CAP_ANY);
CvHaarClassifierCascade* cascade = (CvHaarClassifierCascade*) cvLoad (CASCADE_NAME, NULL, NULL, NULL);
CvMemStorage* storage = cvCreateMemStorage(0);
assert (storage);
if (! camera)
abort ();
if (! cascade)
abort ();
IplImage * current_frame = cvQueryFrame (camera);
IplImage * draw_image = cvCreateImage(cvSize (current_frame->width, current_frame->height), IPL_DEPTH_8U, 3);
IplImage * gray_image = cvCreateImage(cvSize (current_frame->width, current_frame->height), IPL_DEPTH_8U, 1);
IplImage * small_image = cvCreateImage(cvSize (current_frame->width / scale, current_frame->height / scale), IPL_DEPTH_8U, 1);
assert (current_frame && gray_image && draw_image);
while ((current_frame = cvQueryFrame (camera)))
{
cvCvtColor (current_frame, gray_image, CV_BGR2GRAY);
cvResize (gray_image, small_image, CV_INTER_LINEAR);
CvSeq* faces = cvHaarDetectObjects (small_image, cascade, storage,
1.1, 2, CV_HAAR_DO_CANNY_PRUNING,
cvSize (30, 30));
cvFlip (current_frame, draw_image, 1);
for (int i = 0; i < (faces ? faces->total : 0); i++)
{
CvRect* r = (CvRect*) cvGetSeqElem (faces, i);
CvPoint center;
int radius;
center.x = cvRound((small_image->width - r->width*0.5 - r->x) *scale);
center.y = cvRound((r->y + r->height*0.5)*scale);
radius = cvRound((r->width + r->height)*0.25*scale);
cvCircle (draw_image, center, radius, CV_RGB(0,255,0), 3, 8, 0 );
}
cvShowImage (WINDOW_NAME, draw_image);
int key = cvWaitKey (100);
if (key == 'q' || key == 'Q')
break;
}
return 0;
}
코드를 빌드 및 실행하면 앱이 실행되어 얼굴의 위치를 트래킹하는 모습을 확인할 수 있다. (신기해!)
트러블 슈팅
CASCADE_NAME은 ~로 시작하지만 컴파일된 파일을 기준으로 하는 상대 경로.cvLoad()에 에러가 생길 땐 xml 경로, 파일명 문제, 디버깅용 라이브러리를 넣었을 때 등의 문제라고. 내 경우에는 최신 버전의 xml이라서 에러가 났다. 위 과정처럼 구버전의 xml을 쓰면 구동은 되지만 별로 내키지 않는 해결 방법. (코드는 개선되었는데 예제는 예전 방식으로 되어 있다거나 한 것 같다.)