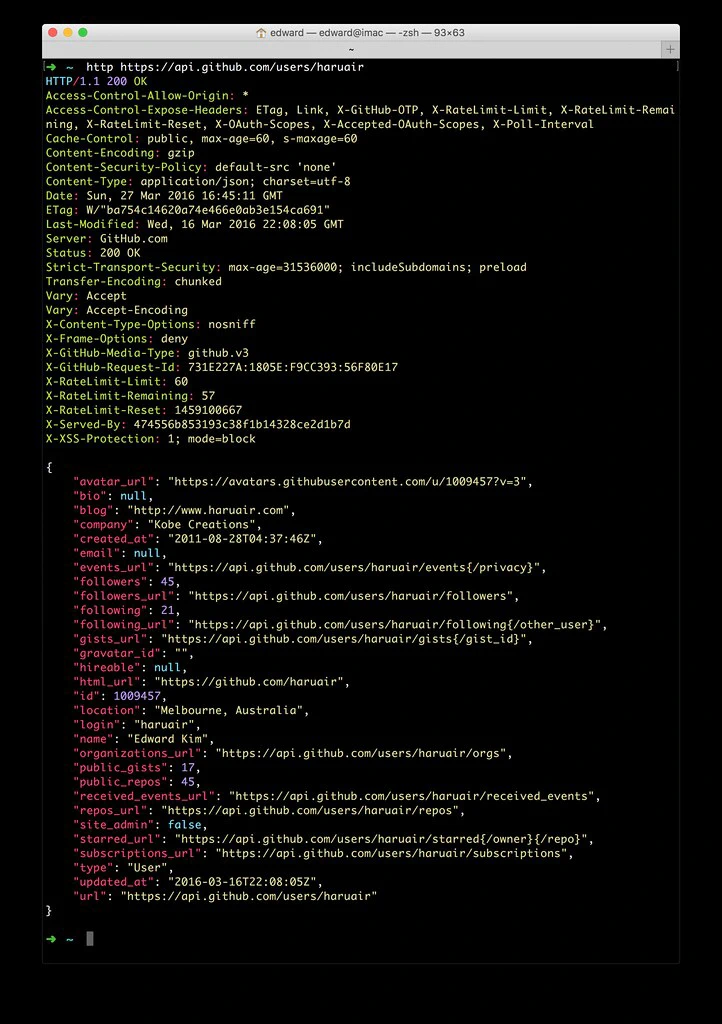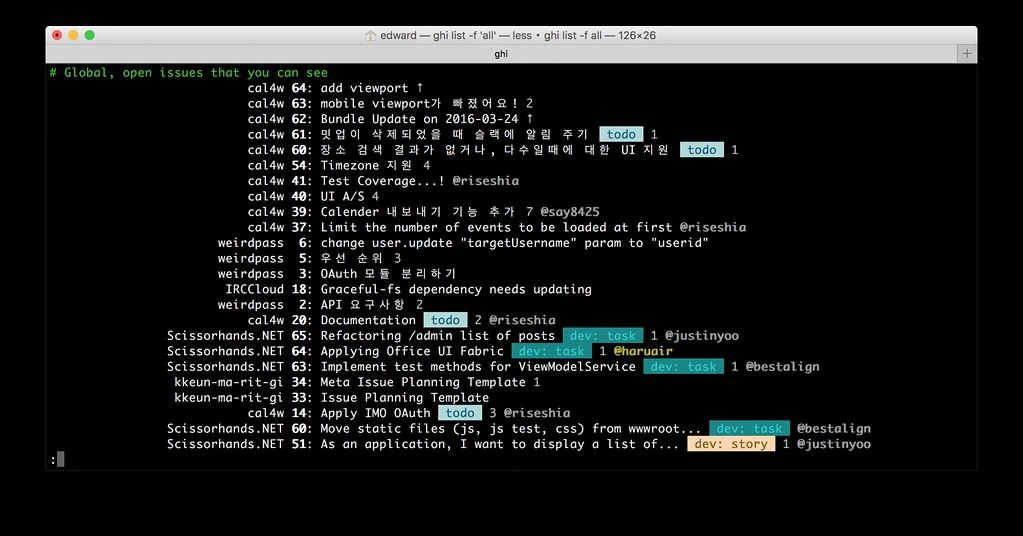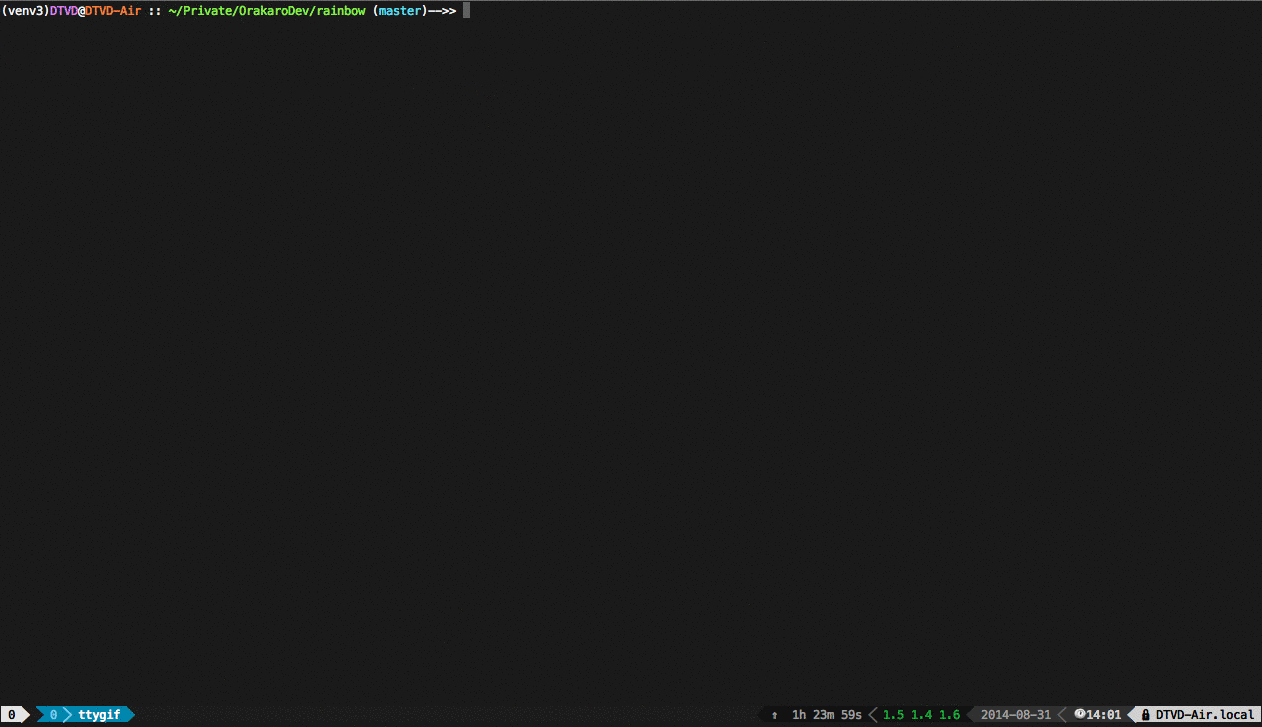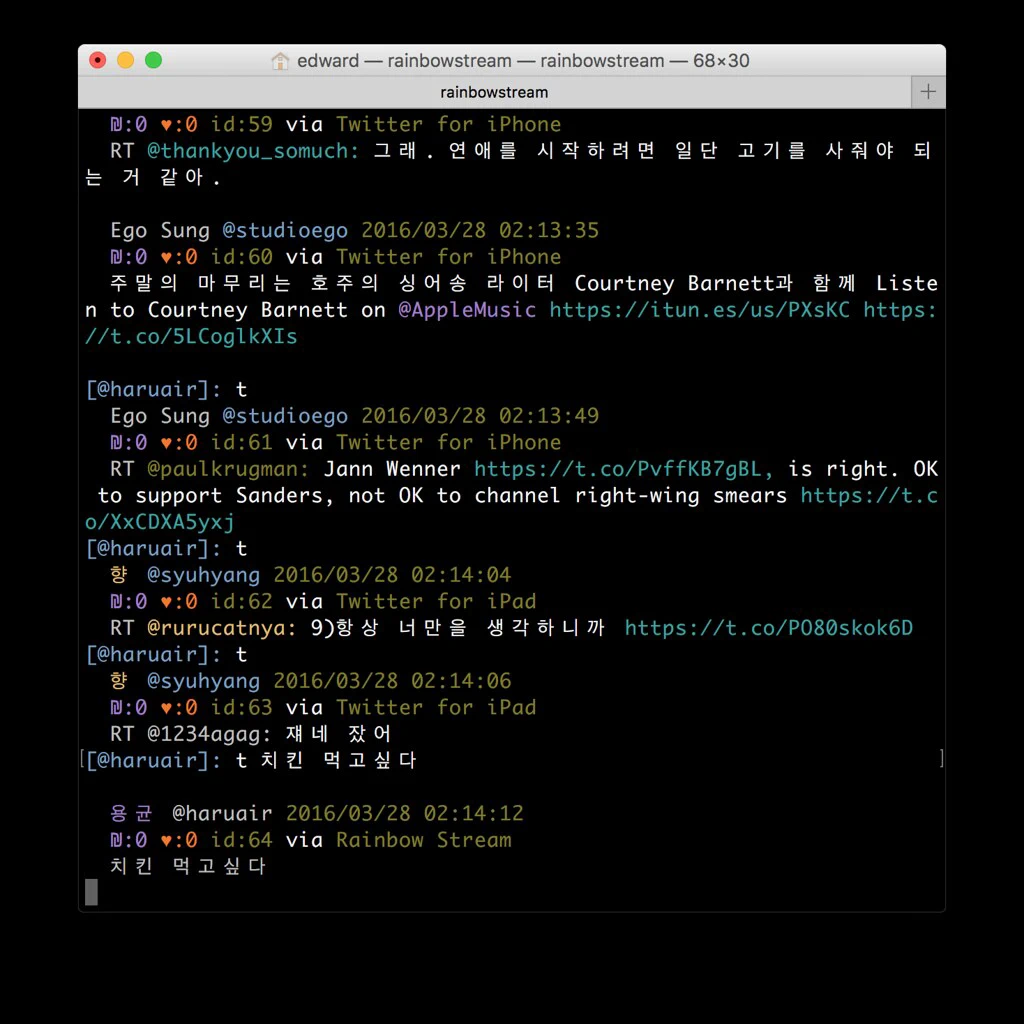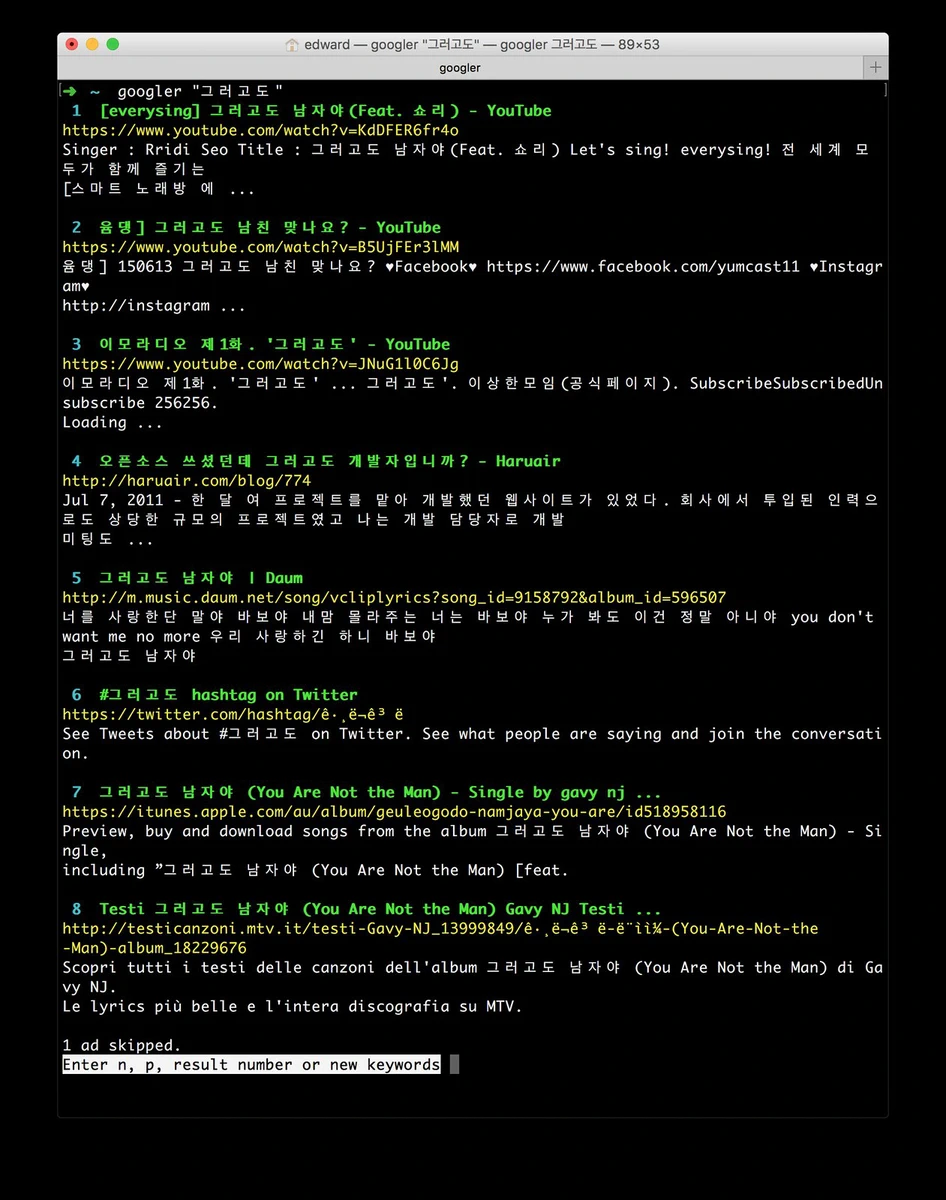작업을 하다 보면 작은 코드 스니핏을 공유해야 하는 경우가 있다. 간단하게 텍스트 파일을 작성해서 메일이나 메신저를 통해서 공유할 수도 있고 GitHub의 gist 서비스를 이용해서 공유할 수 있다. 이 gist에 코드를 올리는 작업을 브라우저 없이 터미널에서도 가능하다. 서비스 이름과 동일하게 명령도 gist다.
OS X에서는 Homebrew로 바로 설치할 수 있으며 루비로 작성한 도구라서 gem으로도 설치 가능하다. apt-get에도 올라와 있는데 우분투에서 설치하고 나서 제대로 동작하지 않아 gem으로 설치했다.
$ brew install gist # OS X에서 homebrew를 사용하는 경우
$ gem install gist # gem이 설치되어 있는 경우
설치를 한 다음, gist 명령을 입력하면 프롬프트가 출력되서 바로 코드를 작성할 수 있다.
$ gist
(type a gist. <ctrl-c> to cancel, <ctrl-d> when done)
// 코드를 바로 입력. cat과 같이 동작함.
console.log("Hello World");
// <ctrl-d>를 입력해 저장.
# https://gist.github.com/bc7c51a5d5bef0465c67b38c39f29b7e
$
아직 로그인을 하지 않았기 때문에 입력한 내용이 익명 계정으로 등록된다. 로그인은 --login 플래그를 사용해서 할 수 있다.
$ gist --login
Obtaining OAuth2 access_token from github.
Github username: haruair
Github password:
Success! https://github.com/settings/applications
$
간단하게 이미 작성한 파일을 올리는 것도 가능하다.
$ gist hello.js
$ gist index.js index.jade style.css # 여러 파일을 올릴 때
파일명은 -f 또는 --filename으로 지정 가능하다. 파일명을 지정한 경우에는 STDIN으로 올리려는 파일을 지정할 수 있다. 그리고 업로드한 주소를 바로 사용할 수 있도록 복사하는 -c, --copy 플래그도 존재한다.
다음 명령에서는 hello.js 파일을 index.js로 gist에 업로드하고 그 주소를 바로 복사한다.
$ gist -c -f index.js < hello.js
# https://gist.github.com/69872a365b9b073eb94ac14e87eb469e
이외에도 기존에 올린 코드를 수정하거나 private 모드로 올리기, embed 코드를 반환하는 등 다양한 플래그가 있다. 이 도구에서 제공하는 모든 기능은 --help로 확인할 수 있다. ruby로 작성되어 있어서 만약 ruby로 개발한다면 코드에서 사용할 수 있는 라이브러리 형태로도 제공한다. 엔터프라이즈 사용자를 위한 설정도 존재하는데 상세한 내용은 defunkt/gist 문서에서 확인하자.