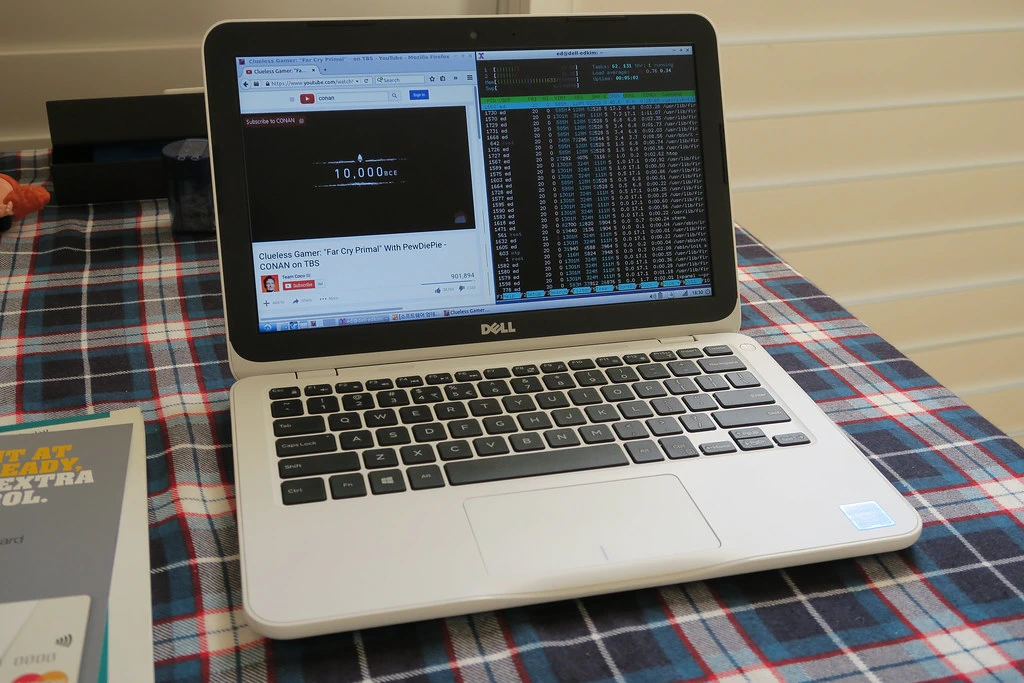얼마 전에 중고 Dell Latitude E7240을 100달러 주고 구입했었다. cpu는 i3지만 램도 넉넉하고 ssd도 달려 있어서 그런지 개발 장비로도 큰 무리 없을 것 같아 장만했다. 리눅스 머신을 갖고 싶었는데 너무 적절한 노트북이였다.
디스플레이가 TN패널인 게 단점이었다. 검색해보니 시중에 IPS 모델도 있기도 했고 그러면 IPS 패널만 사다가 교체하면 되는 것 아닐까 싶었다. 찾아보니 실제로 구입해서 교체한 글도 찾을 수 있었다.
문제는 그 검색했던 스레드에 페이지네이션이 너무나도 작았고 그 뒤에 더 많은 이야기가 있다는 점이었다. 그 사실을 알리익스프레스에서 구입하고 패널을 받고 교체하기 위해 노트북을 다 뜯고나서, 패널이 맞지 않는다는 사실을 알고 나서야 알게 되었다. 세상에. 그래서 다른 패널을 또 다시 주문했고 오늘 드디어 도착해서 교체했다.
새로 구입한 패널은 LP125WH2-SPM1 이다. 이 패널도 완전하게 100% 맞지는 않는다. 원래 패널보다 몇 mm 정도 넓어서 상판 지지대 같이 생긴 부분에 닿는다. 프레임 커버가 엄청 헐렁한 플라스틱 소재고 조립해도 크게 문제가 생기지 않을 것 같아서 그대로 두고 조립했다.
여기 걸리는 부분이 좀 있었는데 커버가 플라스틱이라 괜찮다 판단하고 덮었다. pic.twitter.com/iRfgkwmU6T
— 용균 (@haruair) March 21, 2018
일단 IPS라서 시야각이 전혀 없다시피 하고 밝기도 훨씬 개선되었다. 이제는 유튜브 틀어도 전혀 거슬리지 않는다. 기존 TN 패널보다 한 2mm 정도 padding이 있어서 프레임에 딱 맞지 않는다. 워낙 화면이 좋으니까 별로 문제 없다.
뜯는 방법은 유튜브 영상을 보고 했다. 후면만 뜯으면 패널을 쉽게 교체할 수 있다.
구입은 알리익스프레스에서 했고 패널 정보는 panelook.com에서 확인했다. 구입 전에 패널 이름, 디스플레이 실측 크기와 edp의 lane을 잘 확인하자. 패널 이름이 일반적으로 규격 자체를 의미하는 경우가 많은 것 같다. 그리고 edp의 lane이 다른 경우에는 edp 케이블도 구입해야 하고 뜯어야 하는 범위도 커지니 주의하자. 그리고 가장 큰 복병이 패널 하단에 있는 PCB다. 사진 보면 검정 테이프로 처리되어 있는데 이 폭이 달라서 장비에 안맞을 수 있으니 구입 전에 잘 본다. 그리고 나사 구멍 수가 다르거나 위치가 다를 수 있으니 잘 확인하자.
액정 교체했다! TN 패널 잘가! pic.twitter.com/p7cROyrXmI
— 용균 (@haruair) March 21, 2018
주문한 IPS 패널 일단 너무 밝고 선명하다. 동일한 화면인데 밝아서 흰색 같이 나오네. 시야각도 없어지고 최고다! pic.twitter.com/NB8B7tK6wi
— 용균 (@haruair) March 21, 2018
패널을 두 차례 구입했어도 총 지출은 노트북 포함 270달러 정도다. 예전에 사용하던 인스피론 모델 최하위 사양이 300달러였던걸 생각하면 뿌듯하다. 이제 열심히 쓰는 일만 남았다!