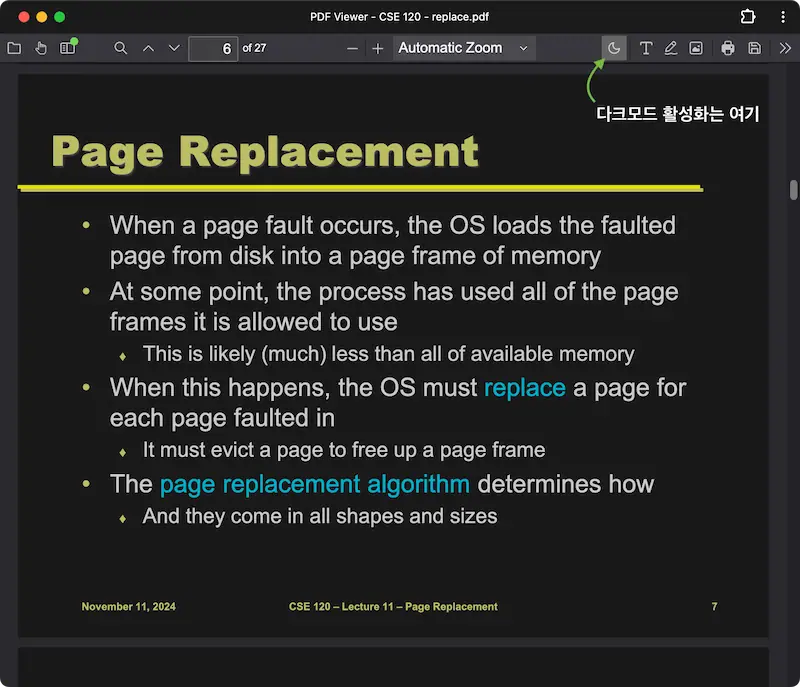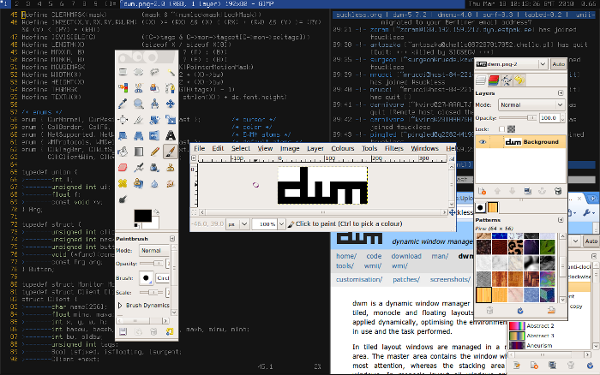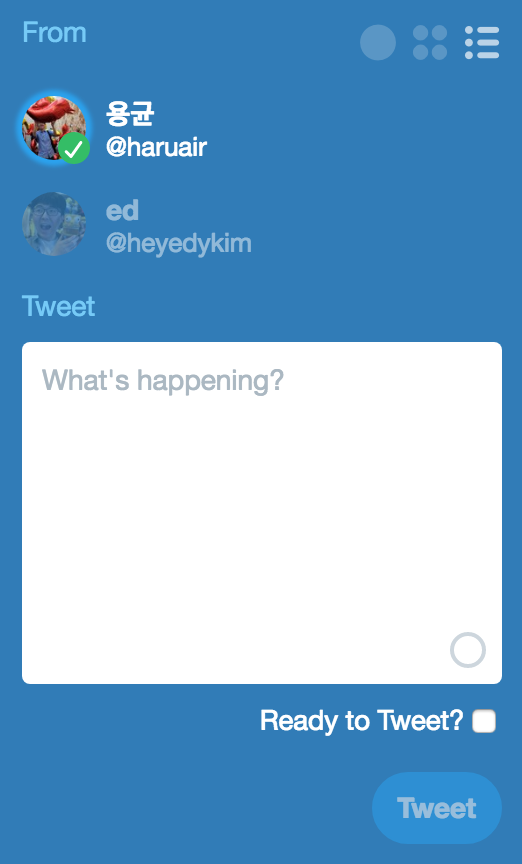맥북 프로 키보드에 불만족스러워서 그런지 회사에서도 미팅 때마다 사람들이 들고 들어온 노트북을 계속 눈여겨 보게 되었다. 3년 전까지는 델 납품을 받았는데 그 이후로는 레노보를 사용하고 있어서 Dell Latitude랑 XPS, Lenovo Thinkpad 13, Thinkpad T740, 요가 시리즈 정도를 대부분 들고 다녔다. Acer 쓰는 사람도 좀 있었고. 그 중에 sysadmin 하는 분들이 노트북에 리눅스 설치하고 다니는거 보고는 나도 하나 그런 노트북 있으면 좋겠군 싶어서 검트리에서 적당한 가격에 이것저것 설치하고 놀 수 있는 노트북을 찾고 있었다.
그러다가 Dell Latitude E7240를 $100에 구입했다. 원래 $150에 구입하기로 했고 판매자가 보기로 한 장소에 나갔는데 판매자가 약속을 잊었다고 미안하다고 할인해주고 다음 날 집 앞으로 가져다줬다. 40도 넘는 더위를 뚫고 갔다가 돌아오는게 좀 짜증나긴 했지만 역시나 막상 받고나니 다 기분이 풀렸다.
구입한 모델은 i3긴 했지만 8GB 램에 128GB SSD였다. 좀 지난 모델이긴 하지만 울트라북이고 가벼워서 만족스러웠다. $300에 구입했던 인스피론보다 훨씬 안정적이고 빨라서 너무 만족스럽다. TN 패널인게 아쉽지만 찾아보니 IPS로도 모델이 있길래 교체에 문제가 없을 것 같아 IPS 패널도 하나 주문했다.
그런 후에 무슨 배포판을 설치할까 고민했다. 뭘 설치할 일이 있으면 늘 고민 없이 우분투를 설치했었다. Archlinux 좋다는 얘기를 계속 듣기도 했고 arch를 사용하지 않아도 그 위키에서 도움을 받은 적이 많아서 이번엔 arch를 설치하기로 했다. lxde나 그놈을 사용했는데 KDE로 설치해보기로 했다.
Archlinux는 위키에 모든 단계가 잘 정리되어 있어서 따라하기만 하면 된다! 는 생각보다 좀 환상이었다. 설치하기 위해서는 이거 이거 보면 된다 그러고 링크를 누르면 또 엄청난 분량의 설명이 나온다. 그래서 설치하면서 했던 단계를 간단하게 정리했다. 기본적으로는 설치 가이드와 동일하다.
설치 전
archlinux iso를 받아서 usb에 설치한다. Etcher를 사용하면 손쉽게 이미지를 usb에 넣을 수 있다. 이 usb를 노트북에 꽂고 부팅한다. bios에서 부팅 순서를 확인하고 usb를 가장 먼저 읽도록 설정한다.
부팅이 다 되면 root 계정에 로그인 된다. 먼저 인터넷을 연결한다. wiki 설치 안내에서는 안나오는데 wifi 접속할 수 있는 dialog 스크립트를 제공한다.
만약 wifi 드라이버를 인식하지 못하면 스크립트가 동작하지 않는데 그럼 위키에서 설명하는 방식 따라서 직접 연결해야 한다.
파티션 설정은 cfdisk 또는 fdisk를 사용한다.
내 경우에는 sda1 (bootable), sda2 (50GB, home), sda3 (4GB, swap)으로 설정했다.
드라이버를 마운트한다.
설치
본격적인 설치 전에 가까운 미러 서버를 선택한다. /etc/pacman.d/mirrorlist 열어서 가까운 서버를 최상단으로 옮긴다. 내 경우는 swin.edu.au를 가장 위로 올렸다.
이제 호스트 드라이브에 리눅스를 설치한다.
설정한 디스크 설정을 호스트 드라이브에 저장한다.
chroot로 호스트에 접속한다.
일단 사용에 필수적인 패키지를 설치한다. vim은 필수고, wifi_menu는 dialog에 의존성이 있고 WPA를 사용하면 wpa_supplicant도 설치해야 한다.
이제 타임존 설정이 필요하다. /usr/share/zoneinfo/ 안에 적합한 타임존을 찾아서 링크를 추가한다.
하드웨어 시간을 맞춘다.
로케일을 설정한다.
hostname 설정과 host를 설정한다.
Grub 설치한다. bootable로 지정한 첫 파티션에 grub을 설치하면 된다.
root 비밀번호를 설정한다.
설치된 패키지를 최신 버전으로 갱신한다. 미러에서 바로 설치했기 때문에 실제로는 별다른 내용 없이 지나가지만 그래도 한다.
이제 종료하고 USB를 제거하고 켜면 설치된 arch를 사용할 수 있다.
KDE 설치
KDE 페이지를 보고 설치하면 된다. 임시로 wifi-menu를 사용해서 인터넷을 연결한다. 그리고 아래 패키지를 설치한다.
xf86-video-intel은 그래픽카드 드라이버인데 본인에게 맞는걸 설치해야 한다. 목록은 Xorg를 참조한다.
root 대신 사용할 계정을 생성한다.
sddm을 설정한다.
/etc/sddm.conf을 열어서 autologin을 설정한다.
[Autologin]
User=edward
Session=plasma.desktop
KDE를 사용하면 wifi-menu가 더이상 필요 없다. 그 전에 네트워크 매니저 서비스를 켠다.
bluetooth를 사용한다면 몇가지 패키지를 더 설치한다.
한국어 설정
fcitx로 설치하고 싶은데 제대로 동작을 안해서 일단 ibus를 설치했다.
/etc/locale.gen에 ko_KR을 추가한다.
ko_KR.UTF-8 UTF-8
/etc/locale.conf도 변경한다.
LANG=ko_KR.UTF-8
LC_COLLATE=ko_KR.UTF-8
/etc/xprofile를 열어서 다음 내용을 추가한다.
export GTK_IM_MODULE=ibus
export XMODIFIERS=@im=ibus
export QT_IM_MODULE=ibus
ibus-daemon -d -x

물론 우분투보다 복잡하게 느껴지긴 하지만 (그게 우분투의 셀링포인트이기도 하고) 직접 설치하지 않으면 전혀 설치가 안되고 설정도 안되는 그런 환경이 OS에 대한 애착을 만드는 기분이다. 만자로를 사용하면 좀 더 쉽게 설치할 수 있다고 한다.