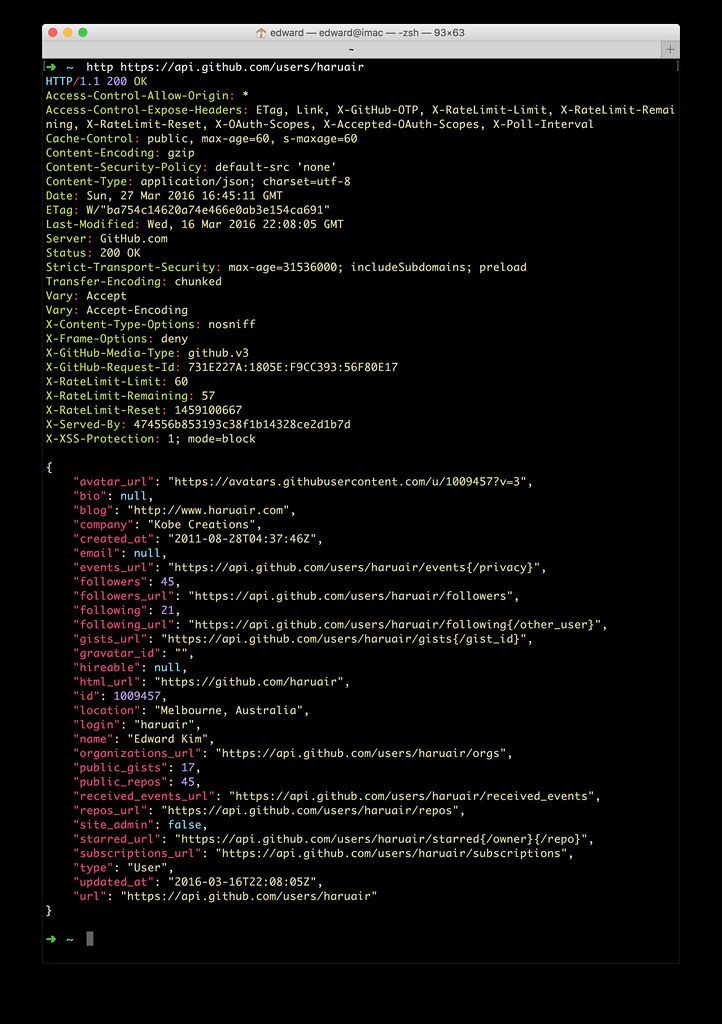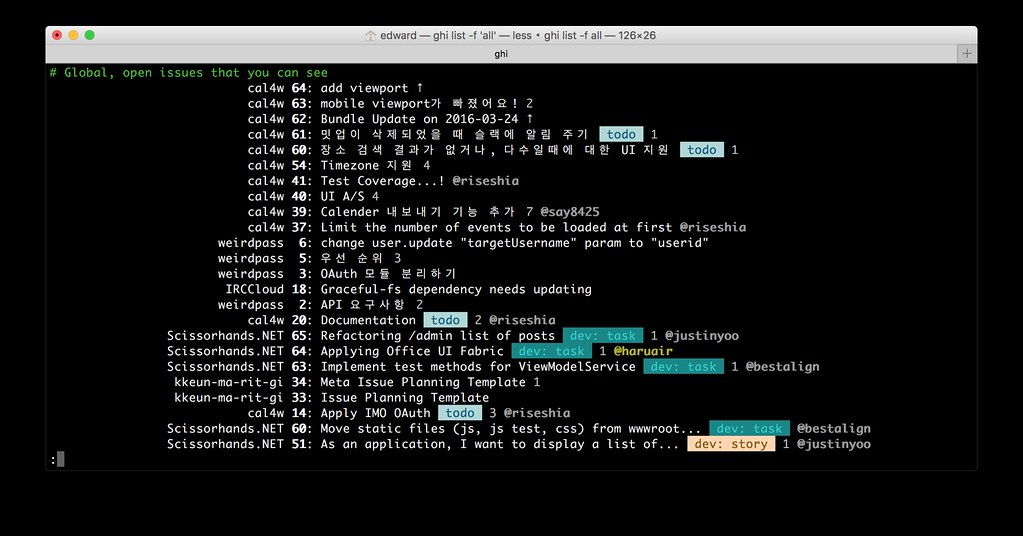올해부터 호주 멜버른에서 IT 개발 직군에 종사하는 한국어 구사자를 위한 Weird Developer Melbourne이 운영되고 있다. 2월 16일 밋업에 발표했던 자료인데 정리해서 올린다고 하고 두 달이나 지나서야 올리게 되었다.
dnx 대신 dotnet으로 변경한다는 이야기가 한참 있었는데 그 이후로 follow up 하지 못했다. 아래 내용은 발표 당시를 기준으로 한 환경 설정이다. 발표에서 Entity Framework을 사용하기 위해 sqlite3도 포함되어 있다.
Vagrantfile
# -*- mode: ruby -*-
# vi: set ft=ruby :
Vagrant.configure(2) do |config|
config.vm.box = "ubuntu/vivid64"
config.vm.network "forwarded_port", guest: 5000, host: 8080
config.vm.network "public_network"
#config.vm.network :private_network, id: "192.168.33.20"
config.vm.synced_folder ".", "/home/vagrant/weirdnote"
config.vm.provider "virtualbox" do |vb|
vb.memory = "1024"
end
config.vm.provision "shell", path: "tools/vagrant/provision.sh"
end
의존 패키지 설치
$ sudo apt-get update
# DNX prerequisites
$ sudo apt-get install -y unzip curl libunwind8 gettext libssl-dev \
libcurl4-openssl-dev zlib1g libicu-dev uuid-dev
# install libuv for KestrelHttpServer
$ sudo apt-get install -y automake libtool
# sqlite3
$ sudo apt-get install libsqlite3-dev
$ curl -sSL https://github.com/libuv/libuv/archive/v1.4.2.tar.gz \
| sudo tar zxfv - -C /usr/local/src
$ cd /usr/local/src/libuv-1.4.2
$ sudo sh autogen.sh
$ sudo ./configure
$ sudo make
$ sudo make install
$ sudo rm -rf /usr/local/src/libuv-1.4.2 && cd ~/
$ sudo ldconfig
DNVM 설치
# install DNVM
$ curl -sSL https://raw.githubusercontent.com/aspnet/Home/dev/dnvminstall.sh \
| DNX_BRANCH=dev sh && source ~/.dnx/dnvm/dnvm.sh
# dnvm set as coreclr
$ dnvm upgrade -r coreclr
NodeJS 설치
# nvm install
$ curl -o- https://raw.githubusercontent.com/creationix/nvm/v0.30.2/install.sh \
| bash
$ source ~/.nvm/nvm.sh
# install node
$ nvm install v5.5.0
$ nvm alias default v5.5.0
# node related
$ npm install -g yo bower grunt-cli gulp
$ npm install -g generator-aspnet